Zoom Help for Parents and Caregivers
Translating this webpage
Want to read this article in a language other than English? Please click “Select Language” at the top of this webpage and choose which language you want to translate to.
Grandview Children’s Centre continues to provide service via Zoom; offering clinical appointments through telepractice allows us to provide the best possible services to support our children and families. Please review the content of this webpage to help set your next virtual appointment up for success!
Select a topic below to learn more
- How to download the Zoom app on your smartphone, tablet, or computer
- How to join a Zoom meeting
- Controlling Zoom’s audio and video settings
- Virtual meeting etiquette and additional tips
Please note
This article references Zoom’s helpful YouTube tutorials. These videos are in English. Open the link below for instructions on reading and translating Closed Captions on YouTube.
How to turn on Closed Captioning on YouTube
If you would like to turn on Closed Captioning, click the CC button in the bottom right-hand corner of the video player.

If you would like to change the language of the Closed Captioning, select the gear icon, click on Subtitles/CC, and select the language you would like to read captions. If you don’t see the language you would like the captions translated to, click auto-translate to choose any language.
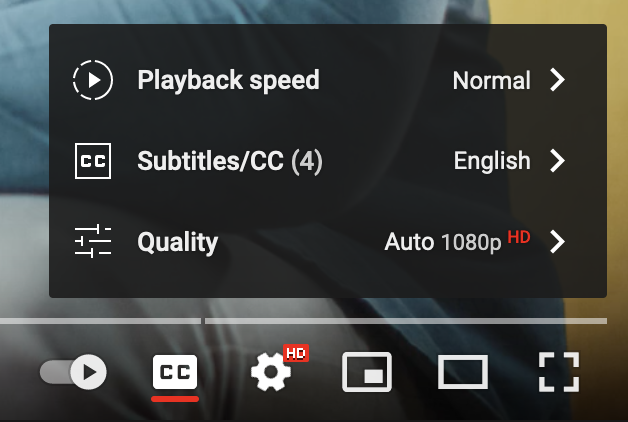
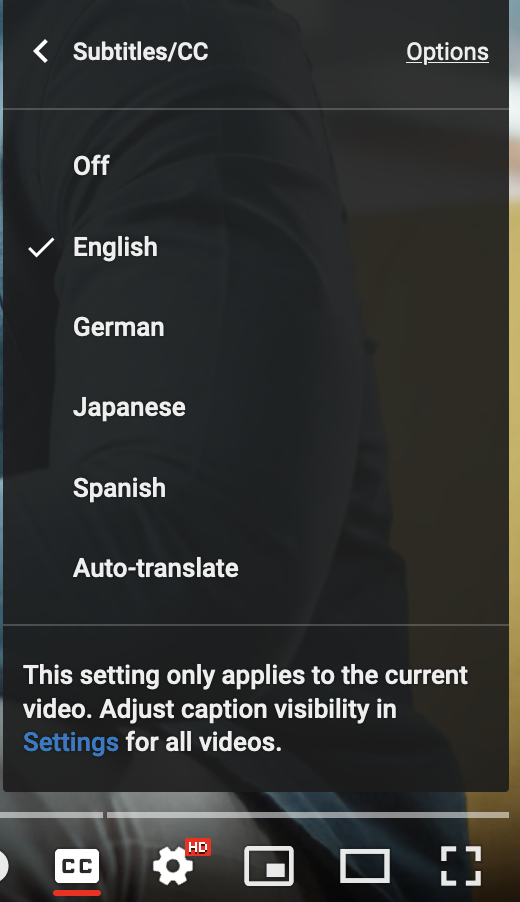
How to download the Zoom app on your smartphone, tablet, or computer
Computer
To download the Zoom on your computer, visit zoom.us/download. Under “Zoom Client for Meetings” click “Download.” The desktop Zoom app will begin to download on your computer.
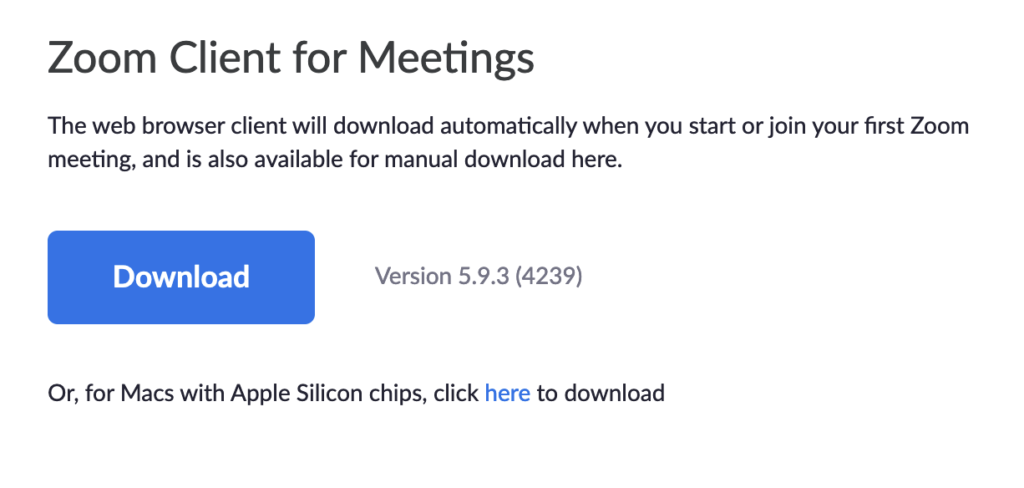
Smartphone/Tablet
To download the Zoom app, open the web browser on your smartphone or tablet and visit zoom.us/download. Once on this website, you will be prompted to open your device’s app store to install Zoom.
Watch a step-by-step video of this process below.
Note: Before downloading Zoom on your mobile device, make sure that you have at least two gigabytes (2GB) of free storage.
How to check your device’s storage
If you have an Android device, click here.
If you have an Apple device, click here.
How to join a Zoom meeting
How you choose to join a Zoom meeting depends on which device you are joining the meeting from.
Watch how to join a Zoom meeting using a Meeting ID Number below
To join a Zoom meeting, you will need to enter the Meeting ID and passcode that were emailed to you by a Grandview Kids team member. The video below will indicate entering the Meeting ID number. After that, you will need to enter the passcode provided in your confirmation of appointment email.
Note: Zoom links sent from Secure ACCESS emails don’t open the app automatically. You will need to follow the Meeting ID method in the clip below as you will have this information on hand.
If you are joining a meeting from your Zoom app on your smartphone, tablet, or computer, you will select the meeting from the Zoom homepage by clicking “Join.”
Controlling your audio and video settings on Zoom
Audio
Joining Audio
You NEED to join the audio of your Zoom meeting before you, or your clinician, are able to hear each other. When you enter the Zoom meeting on your mobile device, you will automatically be prompted to join the audio. Please click “Wifi or Cellular Data” (seen in the screenshots below) and you will then proceed to the meeting.
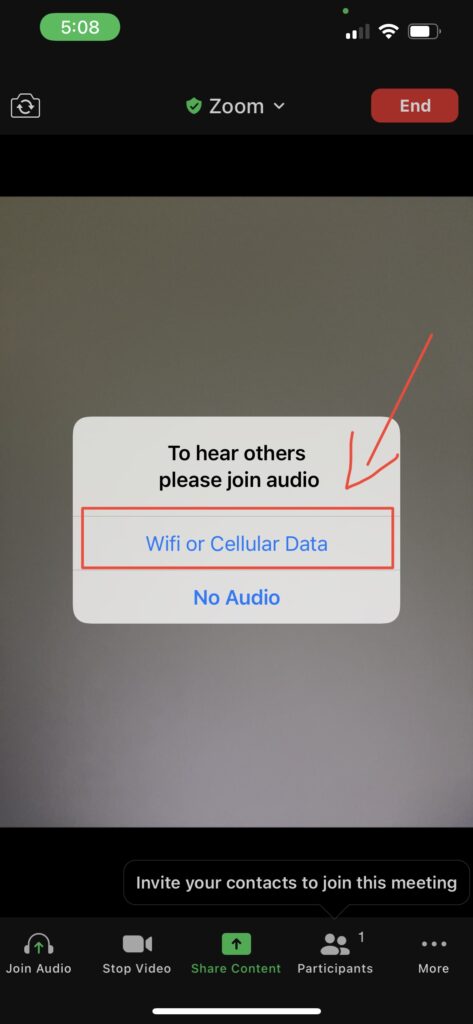
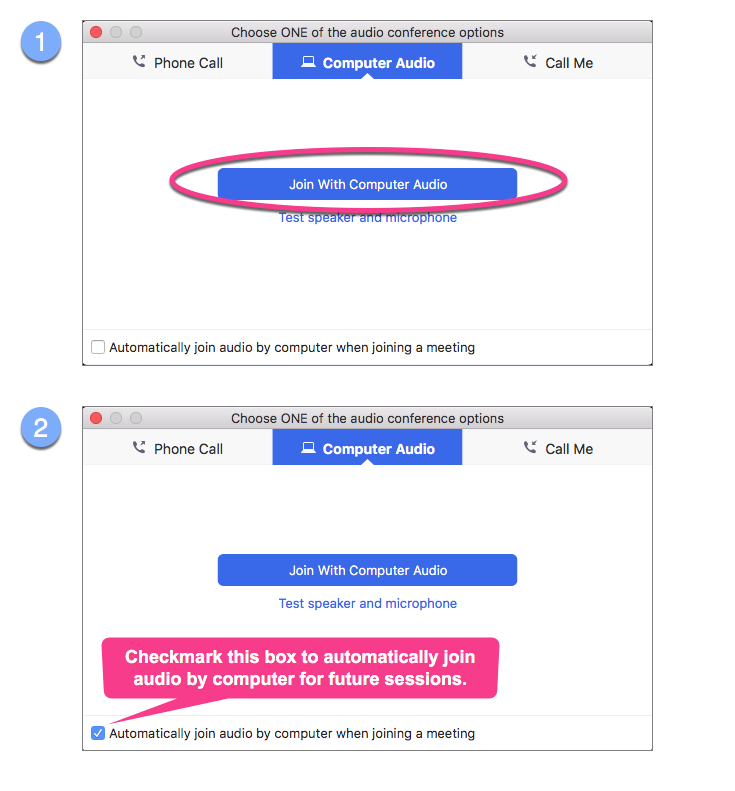
Additional tips
Watch the clip below to learn how to “mute” yourself in a Zoom meeting, and how to test if your microphone and speakers are working properly.
Video
In the clip below, you will learn how to Start and Stop your camera, select your video device and how to use virtual backgrounds.
Virtual meeting etiquette and additional tips
Virtual meeting etiquette
- If you are using a portable device, make sure it is fully charged before your appointment. If your device’s battery drains quickly, keep your charger nearby.
- Make sure that the volume controls on your device are TURNED ON (not on silent mode) before joining your meeting.
- Before your meeting, you will be placed in a Waiting Room. Please DO NOT leave the meeting. Your clinician(s) will be notified that you are waiting and will let you in shortly.
- If there is a loud and distracting sound in the background (e.g., a dog barking), please place yourself on mute. For more information on audio controls, click here.
Additional tips
How to flip your camera in a Zoom meeting on phones and tablets
To flip your camera around on a phone or tablet, press the camera icon at the top of your screen (circled in red in the screenshot below).

How to leave a Zoom meeting
1. Select End. You will see this in the bottom right corner of the window, or in the top right of your mobile or tablet’s screen.
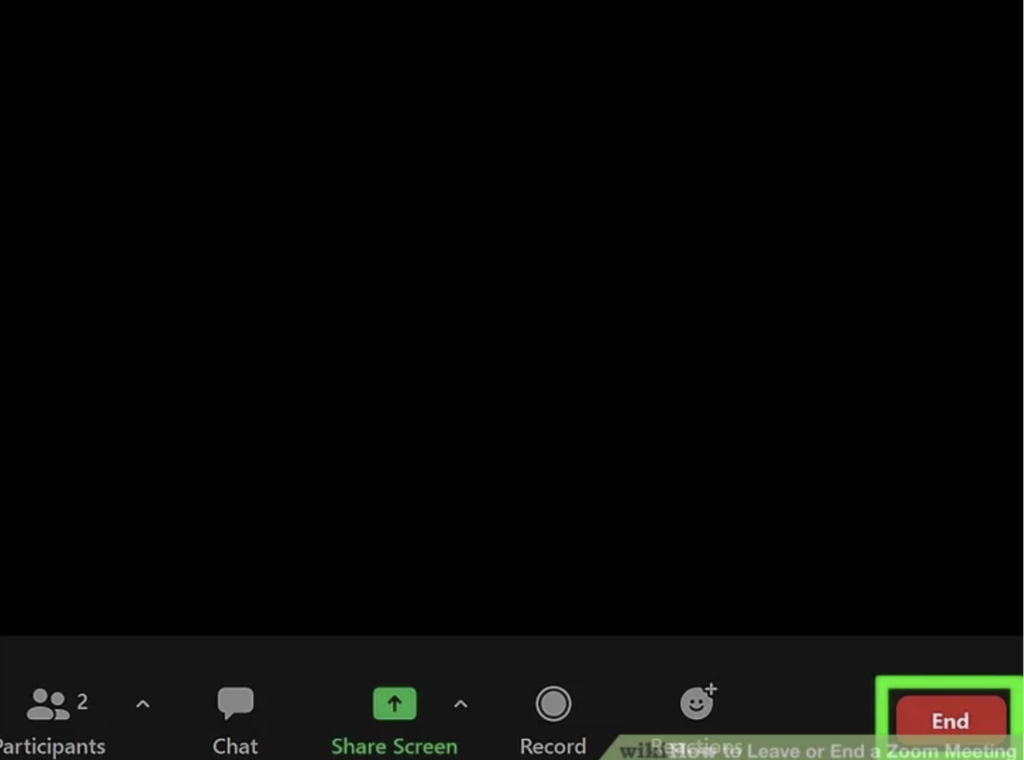
2. Select Leave Meeting (if prompted). If you are using the desktop app, you won’t need to confirm and you will leave the meeting immediately.
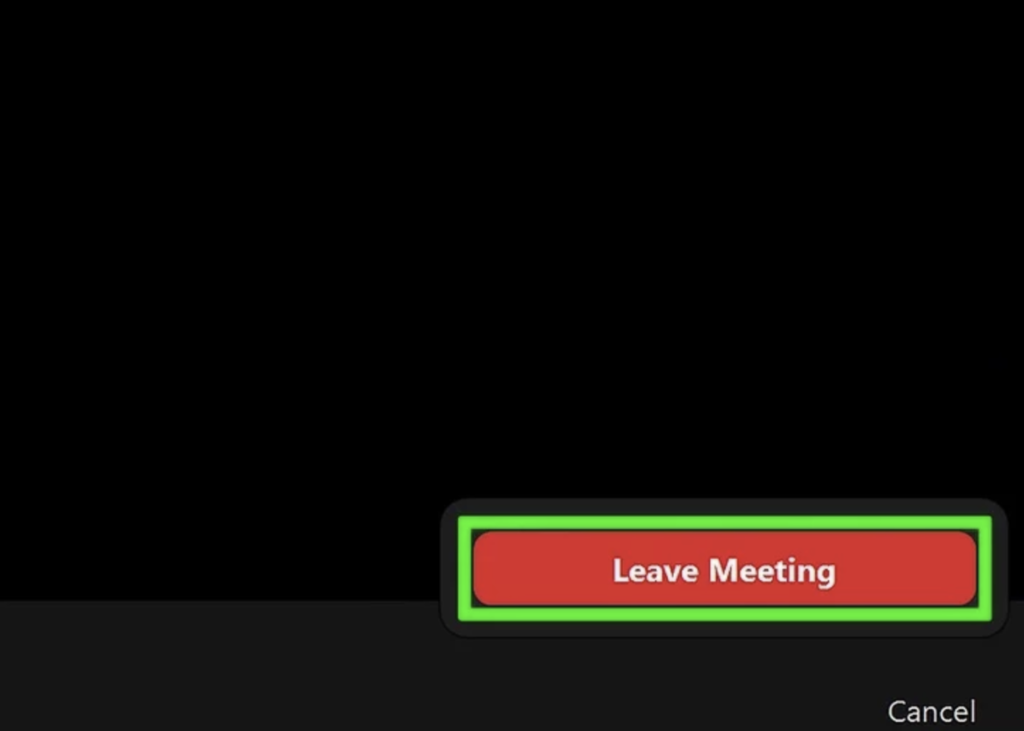
Change the Zoom meeting layouts and views on a smaller device
Mobile Devices
To view more than one participant in a Zoom meeting on your mobile device, swipe from right to left on the screen. Swiping will reveal the other participants in the meeting. Please see the screenshots below for reference.
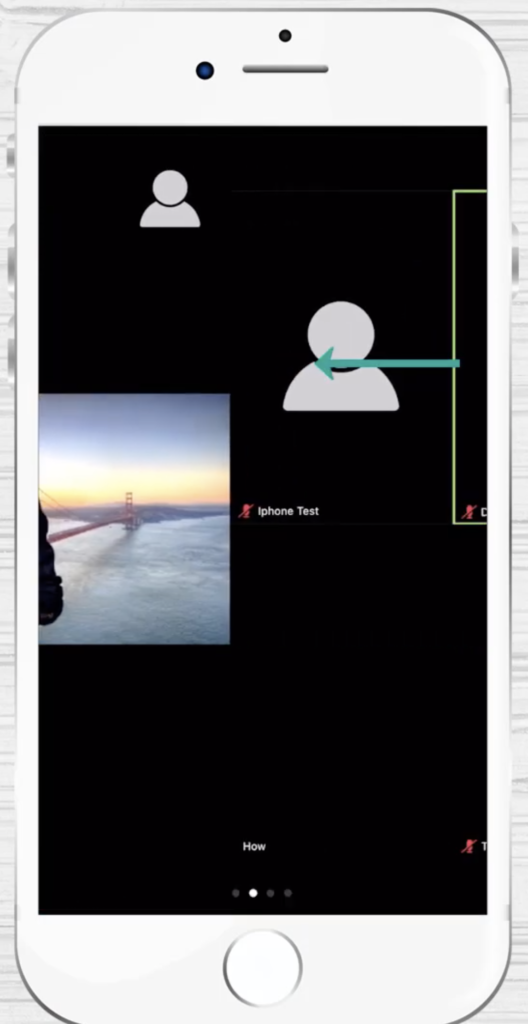
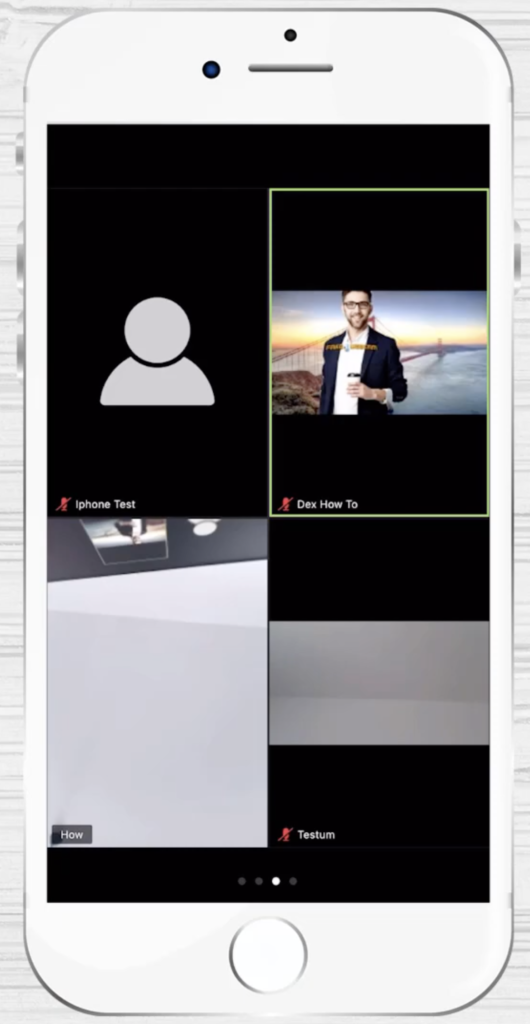
Please note: you are only able to see a maximum of four people at once when on Zoom on mobile.
Laptop/Desktop Devices
You can change the video layout in your meeting to see more or fewer people at once in your meeting. The short clip below will demonstrate how you can switch between viewing options in your meeting.
